AskoziaPBX
Безопасность
Редактор маршрутов (CFE)
Панель телефонии (CTI)
Интеграция с 1С
Прочее
AskoziaPBX
Безопасность
Редактор маршрутов (CFE)
Панель телефонии (CTI)
Интеграция с 1С
Прочее
1. Скачиваем VirtualBOX по ссылке и устанавливаем его.
2. Создаём новую виртуальную машину

3. Указываем Имя, Тип и Версию виртуальной машины, как показано на рисунке.
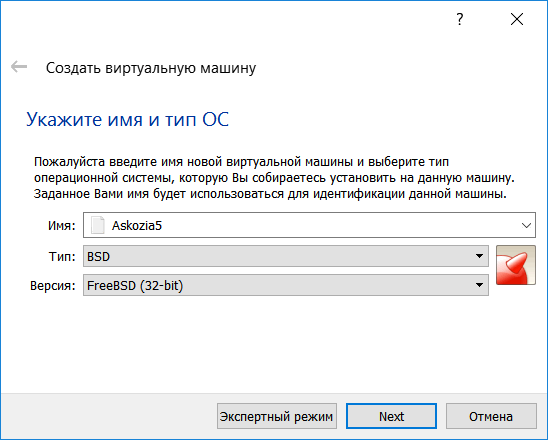
4. Для данной виртуальной машины выделяем объём оперативной памяти 1024 Мб.

5. Создаём новый виртуальный жёсткий диск.
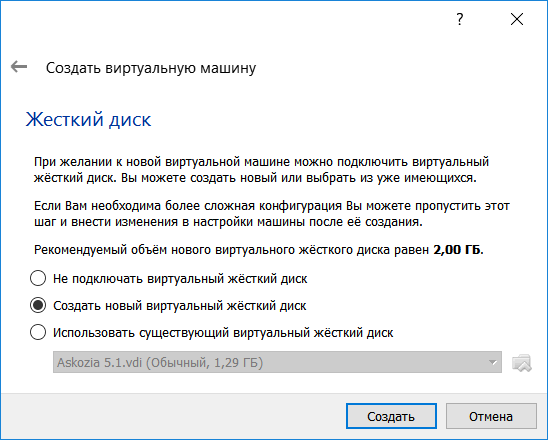
6. Указываем тип файла VDI (VirtualBox Disk Image), определяющий формат нового жёсткого диска.
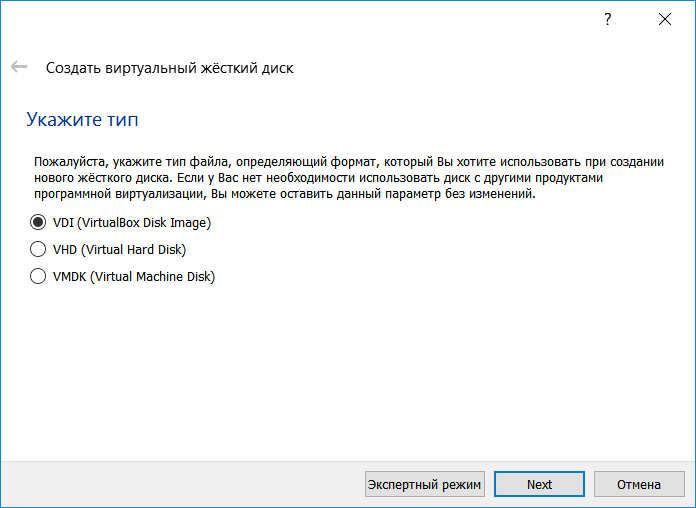
7. Жёсткий диск должен быть фиксированного размера.
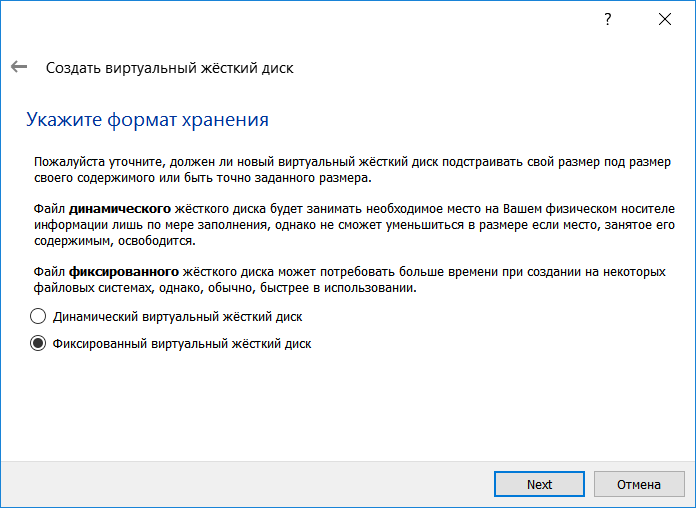
8. Укажите размер виртуального жёсткого диска 1,25 Гб. Нажимаем на кнопку «Создать».
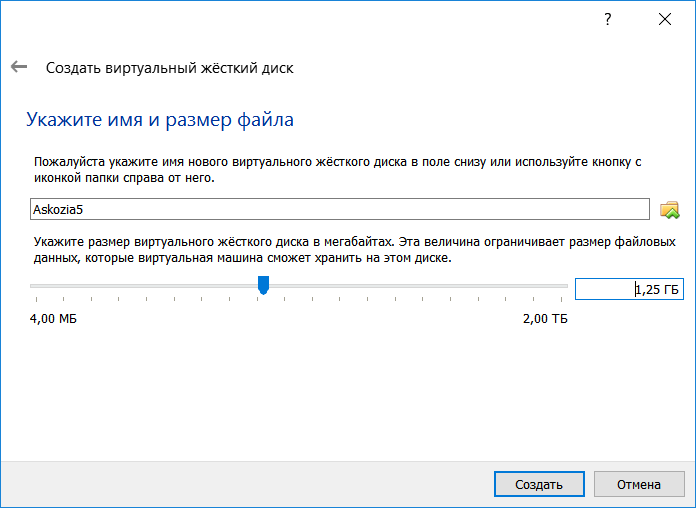
1. Перейдём к настройкам созданной виртуальной машины, для этого нажимаем на кнопку «Настроить».

2. Переходим на вкладку Система → Процессор и включаем PAE/NX. PAE расшифровывается как «Расширение физических адресов». Обычно когда эта опция включена и поддерживается операционной системой то даже на 32-bit x86 CPU возможен доступ к более чем 4 GB памяти. Эта настройка не влияет на размер выделяемой памяти в виртуальной машине.
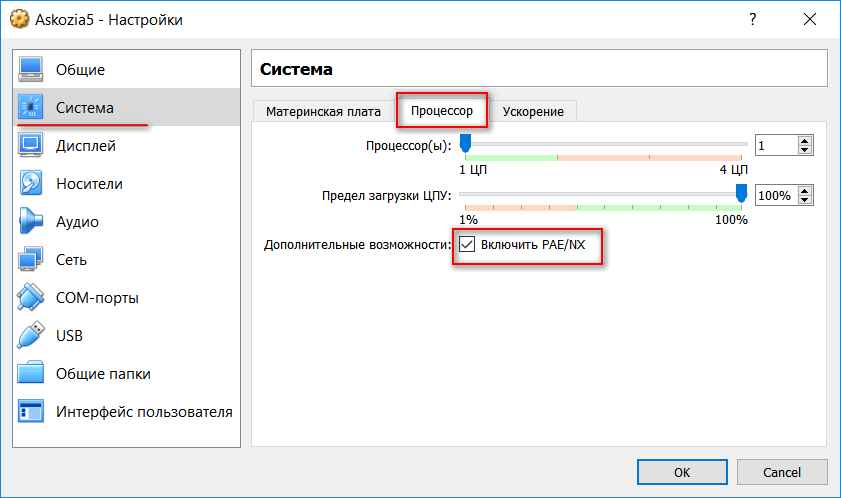
3. Переходим на вкладку Носители. Добавляем новый жёсткий диск для хранения записей разговоров.
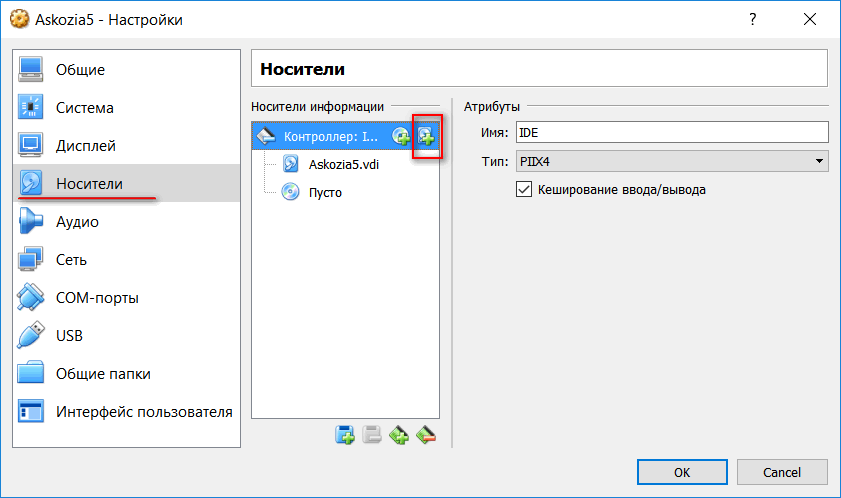
4. В появившемся окне выбираем «Создать новый диск».

5. Формат жёсткого диска указываем - VDI (VirtualBox Disk Image).
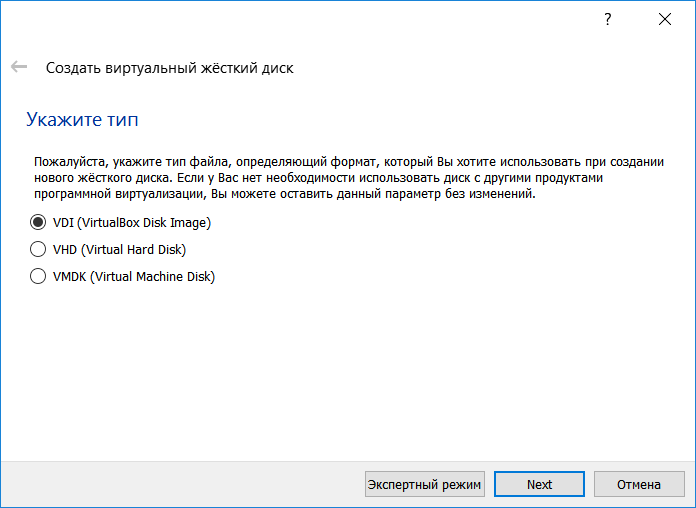
6. Создаём фиксированный жёсткий диск.
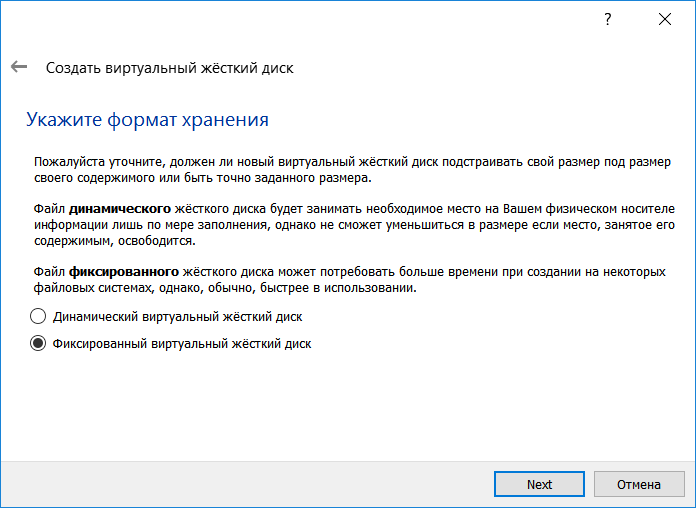
7. Указываем Имя создаваемого диска и Размер. В нашем примере мы выделили 2 Гб для хранения записей разговоров.
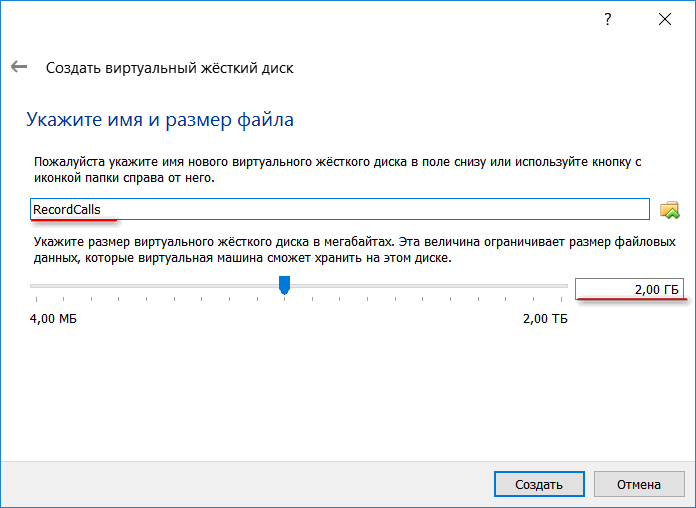
8. Установку Askozia будем проводить с оптического диска, на котором записан образ «askozia-pbx-generic-pc-x86-i486-x_x.iso».
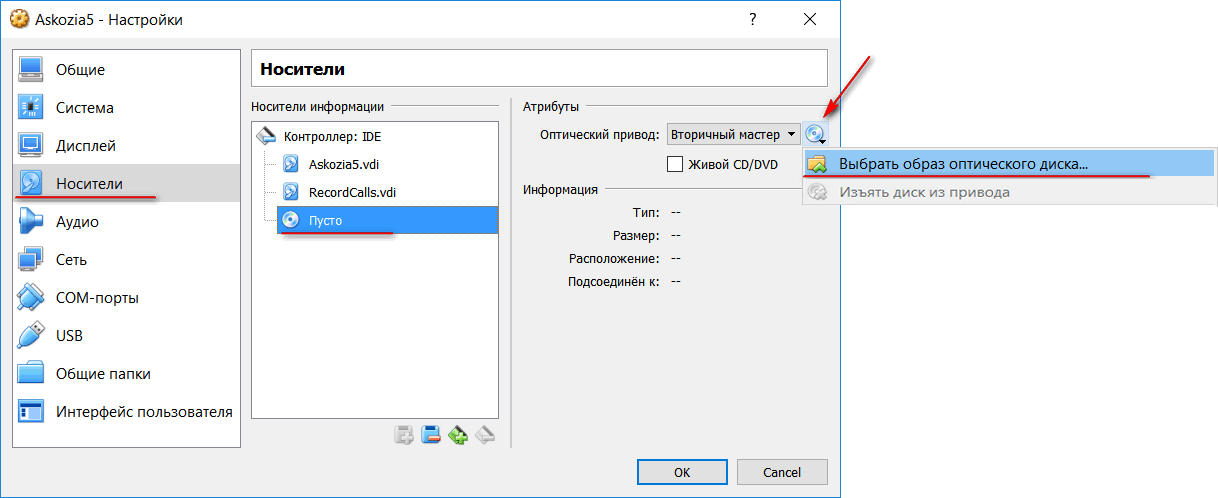
9. Переходим на вкладку «Сеть». Настраиваем сетевой мост, как показано на рисунке ниже. Сохраняем все произведенные настройки.

1. Запускаем созданную виртуальную машину.
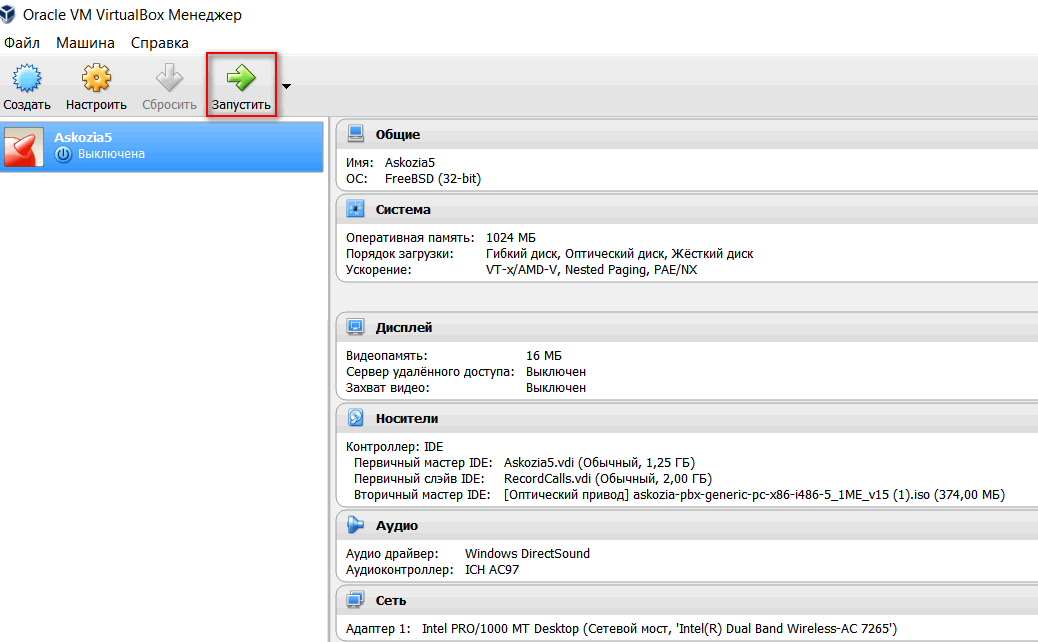
2. На данном этапе Askozia загружается с оптического диска, на который записан образ «askozia-pbx-generic-pc-x86-i486-x_x.iso». На это нам указывает строчка: «PBX is running in Live or Recovery mode».
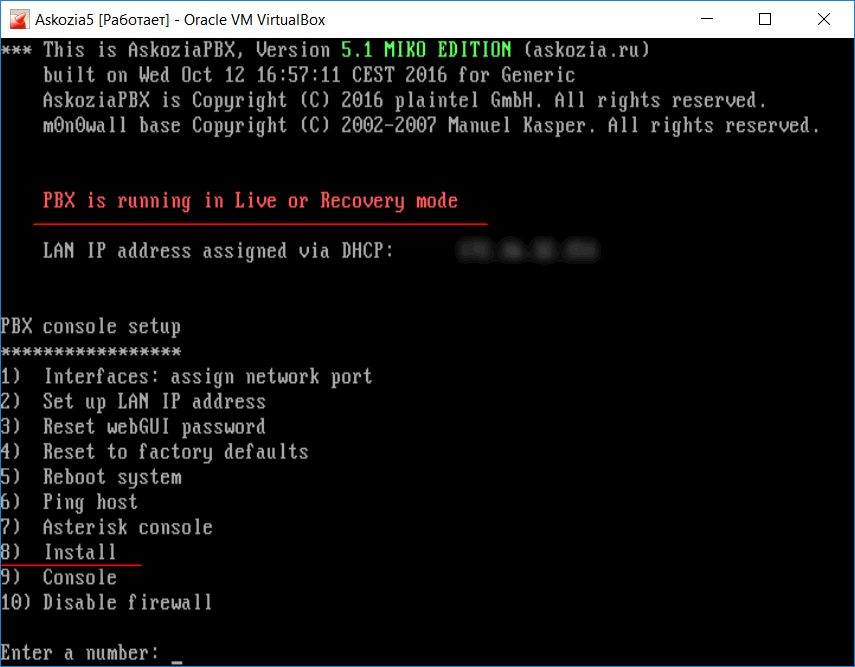
3. Производим установку Askozia.
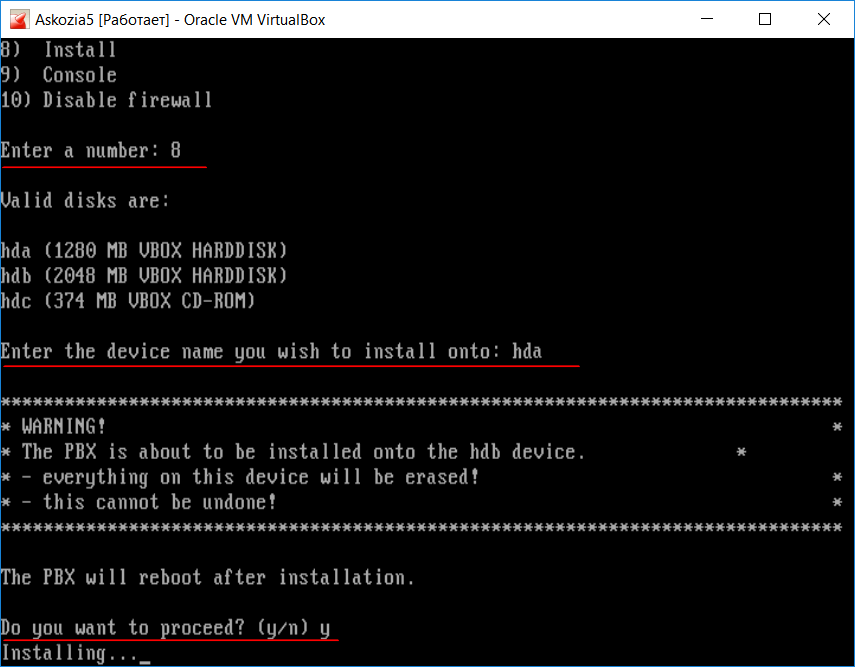
4. После завершения установки система перезагрузится. После перезагрузки пункт 8 примет вид, как на рисунке ниже.
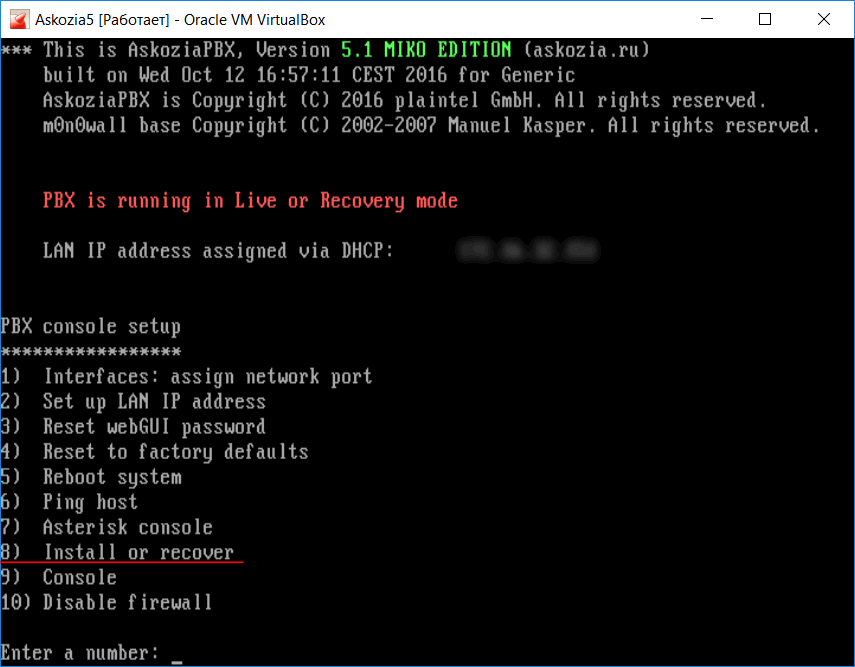
5. Далее извлекаем диск askozia-pbx-generic-pc-x86-i486-x_x.iso» из привода, теперь Askozia будет запускаться с диска hda, на который мы и установили систему.
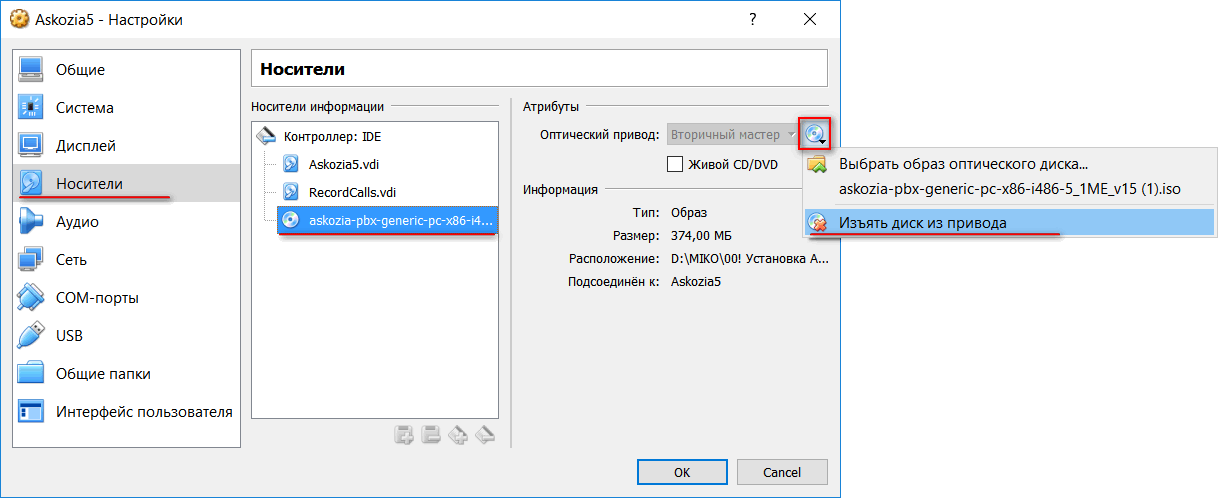
6. В консоли перезапустим систему:
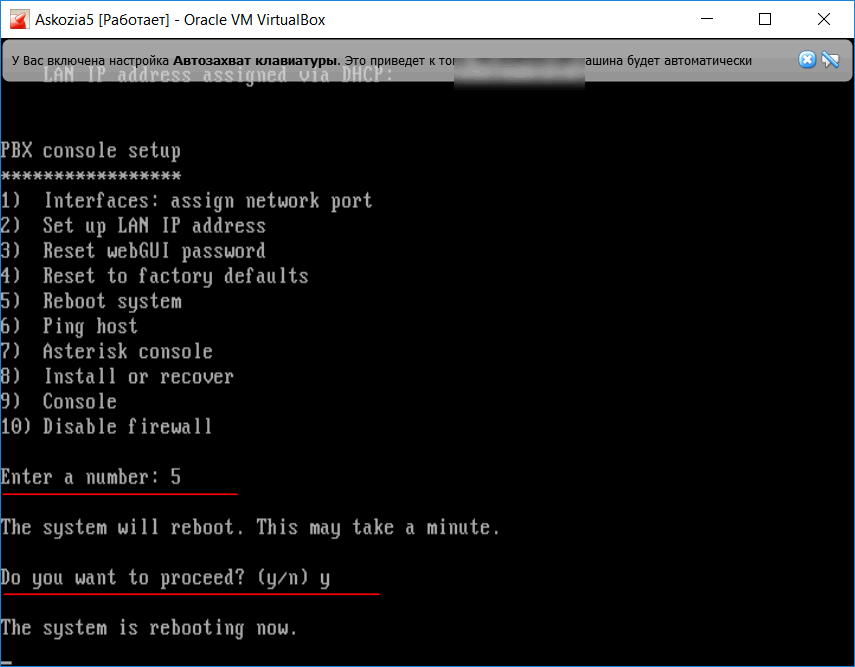
7. После перезапуска увидим, что строчка «PBX is running in Live or Recovery mode» отсутствует.
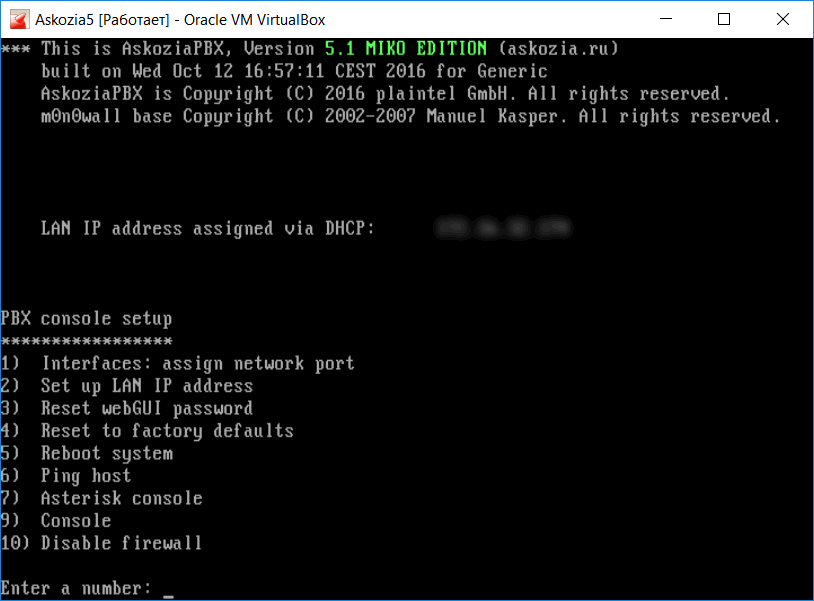
На этом установка Askozia в качестве гостевой машины в VirtualBOX завершена.
На практике часто возникает необходимость организовать автоматический запуск виртуальной машины при загрузке операционной системы. Реализовать эту возможность довольно легко:
1. Создаём BAT файл (текстовый документ с расширением *.bat)
2. Открываем BAT файл через текстовый редактор и добавляем следующую строчку:
"C:\Program Files\Oracle\VirtualBox\VBoxManage.exe" startvm vm-name
В кавычках указываем путь к VBoxManage.exe, vm-name — имя виртуальной машины для запуска (в нашем примере имя виртуальной машины Askozia5).
3. Открываем редактор реестра - набираем regedit в командной строке.
4. Открываем ветку:
HKEY_CURRENT_USER\SOFTWARE\Microsoft\Windows\CurrentVersion\Run
5. Создаём новый строковый параметр. Задаём параметр (например, имя виртуальной машины) и значение (расположение *.bat файла).
